ビギナーズガイド⑨【スポット投稿をしてみよう!】
今日は、
②Googleプレイス情報を使うやり方【レストラン・ホテルなど】
を解説していきますね。
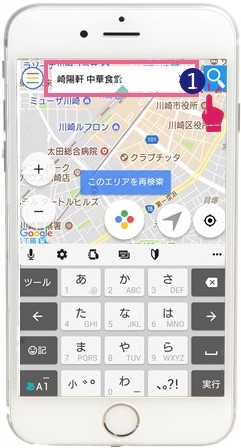
❶画面上の検索欄に、投稿したいスポット名を入力し、![]() をタップ。
をタップ。
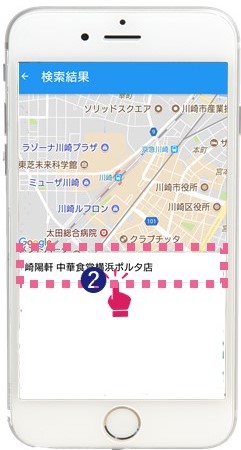
❷検索結果が出てくるので、対象をタップ
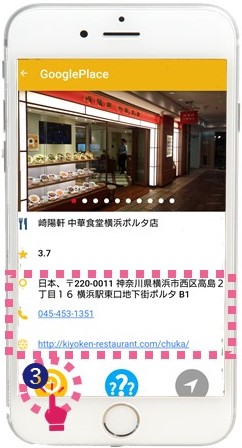
Googleプレイス情報が表示されますので、❸ ![]() をタップ。
をタップ。
Googleプレイス情報を使うことにより、住所や電話番号、ホームページをスポットにリンクさせることができます!
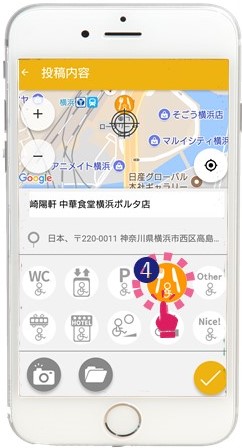
❹カテゴリをタップして設定します。スポット名は既に入っているので入力不要です。
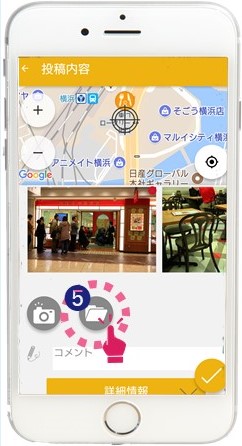
❻ファイルマーク![]() をタップすると、スマートフォンに保存してある写真を選択できます。カメラマーク
をタップすると、スマートフォンに保存してある写真を選択できます。カメラマーク![]() をタップすると、そのままスマートフォンのカメラで撮影できます。
をタップすると、そのままスマートフォンのカメラで撮影できます。
スマートフォンに保存されている写真をアップロードできました。複数枚アップしたい時には、同じ動作を繰り返します。
次に、コメントを入力します。

❻コメント欄をタップし、コメントを入力します。
そのスポットを利用するユーザーに有益な情報(入口の様子、中の様子、使いやすさ、など)を歓迎します!
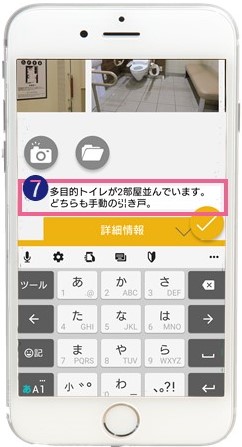
コメントの入力が済んだら、 ❼詳細情報をタップしてスクロールすると、Yes/Noの評価項目がでてきます。
❽質問に答えると、より有益な情報となります!
入力完了したら、右下の❾チェックマークをタップ。
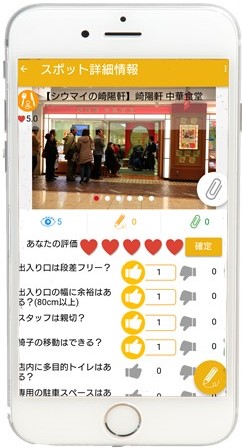
これでスポットが投稿されました!
WheeLog!どんどん使いこなして頂けると嬉しいです。
以下、これまでのビギナーズガイド一覧です。気になる内容はぜひぜひチェックしてみてくださいね。
ビギナーズガイド①現在地周辺から【バリアフリースポットを探してみよう!】
ビギナーズガイド②見たいエリアがあるとき【バリアフリースポットを探してみよう!】
ビギナーズガイド③ジャンルを限定して見たいとき【バリアフリースポットを探してみよう!】
ビギナーズガイド④ジャンルを限定、をちょっと応用【バリアフリースポットを探してみよう!】
ビギナーズガイド⑦情報の絞りかた【タイムラインを活用してみよう!】
ビギナーズガイド⑧自分でスポットの場所を決めるやり方【スポット投稿をしてみよう!】
ビギナーズガイド⑨Googleプレイス情報を使うやり方【スポット投稿をしてみよう!】
※10種類のスポットカテゴリーはどうやって選んだらいいの?

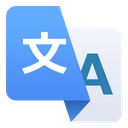
コメントは受け付けていません。